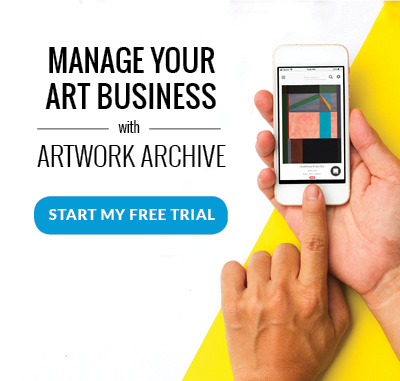Rendering of Claud Monet's Water Lillies, image via the Cleveland Museum of Art.
Many of us in the art world have a love-hate relationship with Photoshop.
Photoshop is a tool used by many artists for their creative practices, but it can also function as a sales tool. Creating digital renderings for clients and collectors in Photoshop allows them to better envision an artwork in their space, to approximate scale.
This reduces potential conflicts that can arise in the sales process, such as the possibility of a client deciding post-shipment that an artwork doesn’t actually work in the space they originally intended.
Photoshop is professional-grade image editing software and can be intimidating for novice users, so we’ve simplified the process. Learning just a few simple tricks, such as how to “transform,” “scale,” and “skew” images will make creating digital renderings much easier. Adding a “drop shadow” and pasting objects in front of the artwork will add to the rendering’s realism and is sure to delight the client and hopefully close the deal.
Here’s a brief tutorial on how to digitally render artworks into a space using Photoshop.
Start with an image of the client’s wall
-
Drop this image into photoshop. Make a note of the wall’s dimensions on a piece of scrap paper.
Edit the wall image to remove any objects so you have a “blank canvas” on which to render
If the artwork you want to render on the wall is larger than the objects in the photo and will therefore simply cover them, you can skip this section.
If you need to erase the contents of the wall before you render in your artwork, then follow these steps:
-
Select the polygonal lasso tool from the left-hand menu (this is nested together with all the lasso tools and is usually the third icon down from the top of the menu, see figure 1 below).
-
Select the object you wish to remove by clicking on each corner of the object, either clockwise or counterclockwise.
-
Once the object is selected you can simply press delete and you should see a window that allows you to choose the background of the deleted object.
-
Select “content aware” from this pop-up window (see figure 2).
-
Ta da! You now have a “blank canvas” on which to render your artwork! Note to perfectionists: this does not have to be perfect since it will be mostly covered by the artwork you are about to render in (see figure 3).

Figure 1

Figure 2

Figure 3
Add the image of your artwork
-
Simply drag the image of the artwork into your open photoshop window. It will be on its own layer, which is visible in the right hand menu as annotated below.
-
For this tutorial we are using an open source image of Claude Monet’s Water Lillies from The Cleveland Museum of Art’s open source project with dimensions measuring approximately 79 inches tall by 168 inches wide.

Edit the artwork using the “Transform”, “Scale” and “Skew” commands
-
Click Edit from the top menu.
-
Select “Transform” and then select “Scale.”
-
Drag your cursor to scale the artwork size up or down. It will scale with the ratio locked (unless you hold down shift while dragging).


Find a visual reference point
-
This artwork is approximately 79 inches (6.5 ft) tall by 168 inches (14 ft) wide.
-
The wall is 11 ft tall and 18 ft long, so if the artwork is centered on the wall, there should be about 2 ft on either side of the painting and about 2.25 ft above and below it.
-
We can use the far edge of the wall, which is 11 ft, as a visual reference point. If we divide that in half (5.5 ft) and then again (2.75 ft), we start to get close to the correct amount of spacing above and below our artwork.
-
If you want to be precise, you can overlay a grid ontop of the image by selecting "View" from the top menu, then "Show," and then "Grid."
-
Once the artwork is a more appropriate scale, select transform again and this time select “Skew” (see figure 4).
-
Drag the far corners of the artwork down to create perspective. Trust your eye, if it looks good to you, chances are it’s close enough.
-
Sometimes you might still want to fiddle with the perspective — select transform and scale again. Hold down the Shift key as you scale the piece, which will allow you to customize the ratio and make it work with the perspective of the wall (see figure 5).

Figure 4

Figure 5
Add a drop shadow to the artwork
-
Adding a drop shadow will increase the rendering's realism.
-
Make sure the layer with the artwork is selected in your layer menu (lower right).
-
Click the fx button in the bottom right-hand menu and select “drop shadow” (see figure 6).
-
The drop shadow menu will pop up and you can choose the direction of the light and play with the settings for the “distance,” “spread” and “size” of the shadow (see figure 7).
-
Since we see the lights in this hallway are above the artwork, we can adjust the light direction so the angle is the same as in the original photo.
-
Now we have our drop shadow, which you can see nested in the layer of the artwork in the layer menu to the right (see figure 8).

Figure 6

Figure 7

Figure 8
Paste objects on top of the artwork for added realism
-
To further add to a rendering’s realism, make sure to paste objects in front of the painting on top, such as the plant in this example.
-
First make the artwork invisible by clicking on the eye icon in the artwork’s layer on the right-hand menu (see figure 9).
-
Select the “magic wand” tool from the left hand menu. This is nested with other object selection tools and is generally the fourth icon from the top of the left-hand menu (see figure 10).
-
Make sure to click on the background layer, as this is the layer we will be using to copy the plant (see figure 11).
-
Select the object you want to copy by clicking on it, in this case — the plant. Hold down shift in order to select numerous elements.
-
Hit Command+C to copy this entire selection.
-
Hit Command+V to paste this selection as a new layer (see “layer 1” in the image below, figure 12).
-
Using your cursor, grab that layer (layer 1) and drag it to the top of the list of layers, so it is above the layer with the artwork, as shown below (see figure 13).
-
Now click the box for the eye icon on the artwork layer to make it visible again.

Figure 9

Figure 10

Figure 11

Figure 12

Figure 13
Save your work
-
And voila! You now have a realistic digital rendering of an artwork to approximate scale that should wow your client and help close the deal!
-
Save this file as both a .psd (photoshop) file and a jpeg. Send the jpeg to your client. Keep the .psd file in case they want to see other works rendered on that wall (this will save you future work).
-
Make sure when you email your client to include something similar to this disclaimer: “Renderings are approximate in scale and sized to the best of my ability.”